Для збільшення шрифту натисніть комбінацію клавіш клавіатури
Ctrl + (разом)
Як бачать інтернет люди з порушеннями зору
Люди з порушеннями зору активно користуються інтернетом. І навіть ті, у кого зір повністю втрачений, знаходять способи отримувати інформацію з мережі з допомогою спеціального програмного забезпечення. Вони повноправні користувачі цифрових ресурсів. Щоб розв’язати будь-яку проблему, потрібно розуміти її суть. Існують симулятори, завдяки яким можна зрозуміти, як люди з порушеннями зору бачать сайти. Для того щоб це показати використано розширення Web Disability Simulator, яке доступне користувачам Google Chrome. На зображенні цифрами позначено оригінальний вигляд сайту (1), астигматизм (2), дальтонізм жовто-блакитного спектра (3) та повний дальтонізм (4)
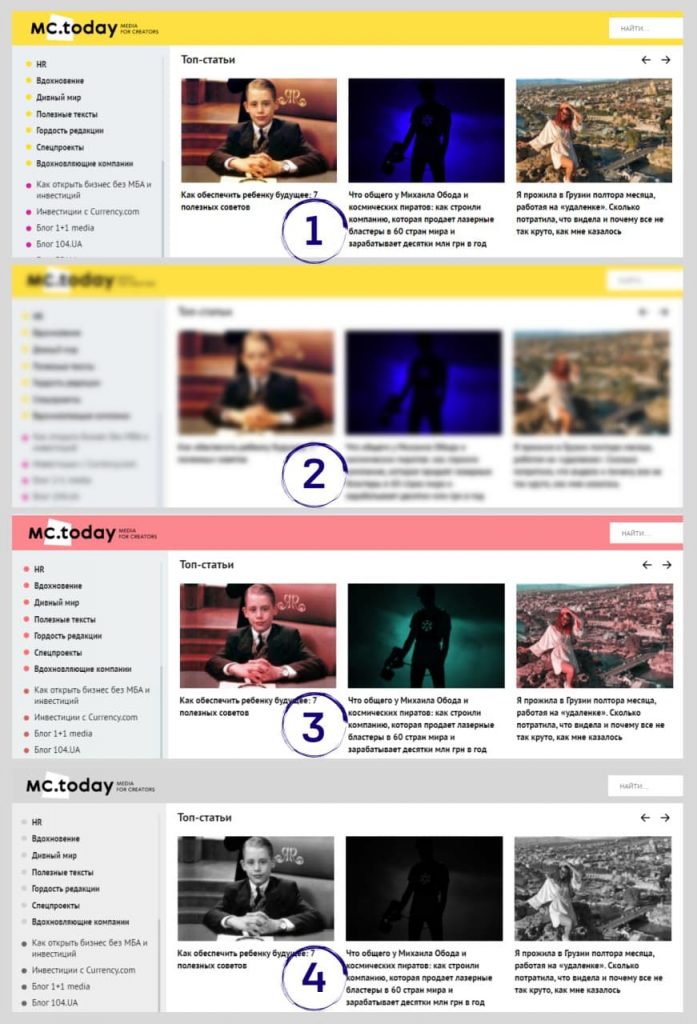
Великі читабельні літери та контрастне тло
Хитромудрий шрифт, дрібні блідо-сірі літери на ядучо-зеленому тлі – такі сайти важко читати навіть без порушень зору. Для фону та тексту потрібно використовувати контрастні поєднання, вибирати прості читабельні шрифти та робити достатньо великі літери. Тоді на сайті буде зручно працювати всім читачам.
Перевірити контрастність кольорів можна з допомогою аналізатора. Дотримуйтесь коефіцієнта щонайменше 4.5:1.
Масштабування сторінок
Багато хто користується сполученнями клавіш CTRL+ та CTRL- для збільшення та зменшення контенту. Це допомагає людям з короткозорістю, далекозорістю та іншими порушеннями зору легко налаштовувати розмір тексту. Завдання розробника – зробити так, щоб сайт не «їхав» і не з’являлося горизонтальне прокручування при таких діях.
Спробуйте «прогулятися» структурою нашого сайту з допомогою клавіші Tab. Якщо елементи по черзі виділяються з допомогою рамки, підсвічуються кольором або вискакують підказки, отже, такий сайт є зручним для користувачів не лише зі слабким зором, а й із порушеннями моторики.
Деякі люди не можуть користуватися мишкою, вони працюють на сайті лише з допомогою клавіатури. Для них індикатор фокусу клавіатури (те саме підсвічування елементів) має значення.
Люди з повною втратою зору слухають сайти, які для них озвучують спеціальні програми, так звані «читачі екрану». Але вони розпізнають як текст, так і саму розмітку. Тому елементи розміщено в логічні теги Н1, Н2, Н3, дотримано структурної ієрархії заголовків, прописано alt усім зображенням.
Як зробити екран яскравіше через налаштування?
Що робити, якщо яскравість на ноутбуці не змінюється? Спробуйте виконати налаштування за допомогою додатка «Параметри». Схема дій така. Натискаєте на кнопку «Пуск», потім відкриваєте меню «Параметри», переходите у вкладку «Система» і, нарешті, вибираєте вкладку «Дисплей». У вікні можна налаштувати рівень яскравості дисплея, пересуваючи повзунок. Буває, що повзунок для довільного налаштування яскравості в даному меню відсутній. Причина може бути в неправильно встановлених драйверах.
З метою зміни яскравості можна використовувати спливаюче меню батареї або комбінацію клавіш Fn+F6 для збільшення та Fn+F5 для зменшення. Натисніть на індикатор батареї, розташований в треї (області повідомлень). Крім даних про режим живлення в невеликому віконці буде відображатися рівень яскравості екрану, який можна змінити в кілька кліків. Не знайшли шкалу яскравості? Скоріш за все, у вашій версії Windows 10 немає такої опції, але впадати у відчай не варто. Просто зайдіть в параметри батареї і переконайтеся, що збалансований режим електроживлення, який не обмежує яскравість екрану, активовано. Якщо при відключенні лептопа від мережі у вас автоматично падають показники яскравості, швидше за все ви поставили галочку напроти пункту «Автоматично включати економію заряду при рівні заряду акумулятора нижче 100%». Змініть величину на 50% або 20%, щоб пристрій забороняв приглушати яскравість відразу ж після від’єднання комп’ютера від мережі.
Дістатися до налаштувань живлення можна і через класичну панель управління. Для цього натисніть на меню «Пуск», виберіть у контекстному меню пункт «Знайти» і введіть запит «Панель управління». Наступний крок – розділ «Електроживлення». Всередині буде доступний індикатор з налаштуванням яскравості екрану.
Увімкнення та вимкнення тем контрастності
-
Натисніть кнопку Пуск, а потім виберіть Настройки > спеціальні > контрастності.
-
Щоб увімкнути теми контрастність, виберіть потрібну тему з розкривного меню Контрастна тема, а потім натисніть кнопку Застосувати. Windows може відображатися екран "Зачекайте" кілька секунд, після якого кольори змінюються на екрані.
-
Щоб вимкнути теми контрастність, у розкривному меню Контраст теми виберіть Немає, а потім натисніть кнопку Застосувати. Windows може знову відобразити екран "Зачекайте" кілька секунд, після якого кольори на екрані знову змінюються на стандартні.
Порада: Натисніть клавішу Alt зліва + Shift зліва + Print Screen (Print scrn на деяких клавіатурах), щоб швидко ввімкнути або вимкнути режим високої контрастності.

Створення власної теми високої контрастності
Якщо жодна зі стандартних тем не підходить для вас, можна додатково настроїти кольори різних елементів екрана. Наприклад, якщо у вас певна форма колірної сліпоти, ви можете замінити потрібні кольори.
-
Вибравши тему, натисніть кнопку Редагувати в розкривному меню Контраст теми. Можна змінити колір наведених нижче елементів екрана.
-
Текст: наприклад, майже весь текст, який ви бачите у Windows або на веб-сторінці.
-
Гіперпосилання: наприклад, усі гіперпосилання, які ви бачите у Windows або на веб-сторінці.
-
Відключений текст: текст, який зазвичай затінюється сірим, наприклад, коли неможливо вибрати певний параметр або кнопку.
-
Виділений текст: будь-який вибраний елемент меню або параметр. Наприклад, вирівнювання виділеного зараз абзацу Word позначено цим кольором на стрічці "Знаряддя".
-
Текст кнопки: текст на будь-яких кнопках, які містять текст.
-
Фон: наприклад, фон майже всього тексту, який ви бачите у Windows або на веб-сторінці.
-
-
Виберіть новий колір. Для цього клацніть палітру кольорів, налаштуйте яскравість вибраного кольору за допомогою повзунка під палітрою, а потім натисніть кнопку Готово.
-
Щоб зберегти зміни кольору, внесені до теми, натисніть кнопку Застосувати.
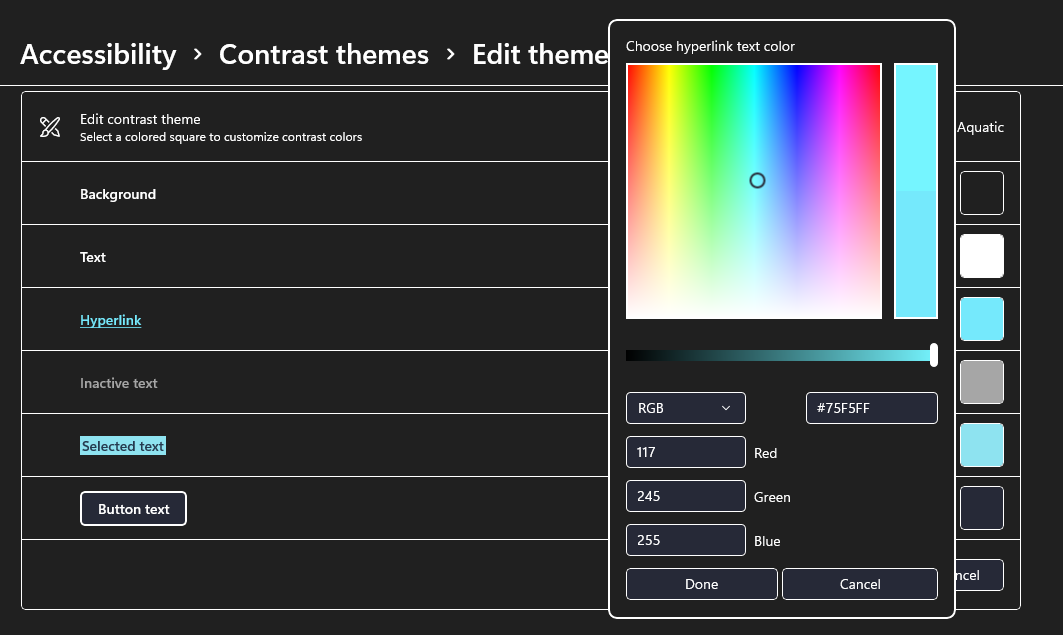
Опитування показують, що спеціальні версії є незручними для цільової аудиторії. Їх, зазвичай, урізають інформаційно, вони не справляються зі своїм завданням. Люди з порушеннями зору віддають перевагу повним версіям






